どもです、としです。
相変わらず漫画の線画修正が終わっていません。
という事でまずは今の状況をちょこっと書きます。

もうすぐ今やっているページの半分が終わりそうです。
それでもまだ線画修正に時間がかかりそうです。
イラストに慣れ親しまれていない方だと最近このWeblogで毎回線画修正と
言っていますが、結局何をしているのかがわかりにくいと思います。
なので今日はその辺をネタに少し書きたいと思います。
以前にも少しだけ書いていたのでその辺も合わせて読んでいただけると幸いです。
1.そもそも線画修正とは
字の通りイラストの線、線画を修正しています。
下書きからペン入れをしてできた線はかなりの熟練者か超人でない限り、
一発でキレイな線になりません。
デジタルではやり直しで何度も線を引くことができますが、
アナログ作業では線を間違えてしまう事もあるので
どうしても希望通りの線は引けません。
アナログ作業であれば間違った線は修正液を付けた後に描き直したり、
足りない厚みなどは加筆して直したりとそれなりに面倒です。
アナログと違い機械なんだから簡単だと思われるデジタル作業は
こういう修正がいらないと思われがちですが、
希望通りの線でも手振れで揺れてふにゃふにゃになった線があったり
払いが失敗して変な所まで線が伸びてしまったりと
修正作業がどうしても必要な個所ができてしまいます。
(手振れ補正などがありますが、それでも出てしまっています。)

変になった線を直すのが線画修正であり、
アナログもデジタルも関係なしに納得する線にするために必要な作業です。
2.どうやって線画修正しているのさ
アナログ作業の場合は修正液などですが、ここではデジタル作業の事なので
アナログ作業の事は割愛します。
話に入る前にレイヤーの話を書かないとわけワカメになるので、
先に軽く書いておきます。
現在使っているお絵かきソフトのクリップスタジオでは
ラスターはたくさんの四角形にデータを詰めて描くのに対して
ベクターは描いた線をデータとして扱えます。
詳しい事は調べていただいた方がわかりやすいので、
ここでは線画にはベクターレイヤーを使っているとだけ
覚えておいてください。
ベクターレイヤーは線単位で扱うので消しゴムツールだけではなく
主に線補正ツールで補正していきます。
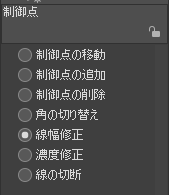
制御点を操作したり線幅や濃度調整や線も切れます。
これを使って直します。
せっかくなので試しに先ほどの画像の所を少しやってみます。
基本的にぼくが直したいのは
- ゆがんだ線を直す
- はみ出た線を消す
- 変になった線の線幅補正
- いらない線の削除
です。
たまに描き忘れもあったりしますが、その辺はご愛敬で。
先ほどの画像の線で示した範囲辺りではいくつか問題がありますが、
主にはみ出た線と線幅補正で直していきます。
はみ出た線はベクター用の消しゴムを使えばそこそこ楽に消せますが、
後は線補正でやっていきます。
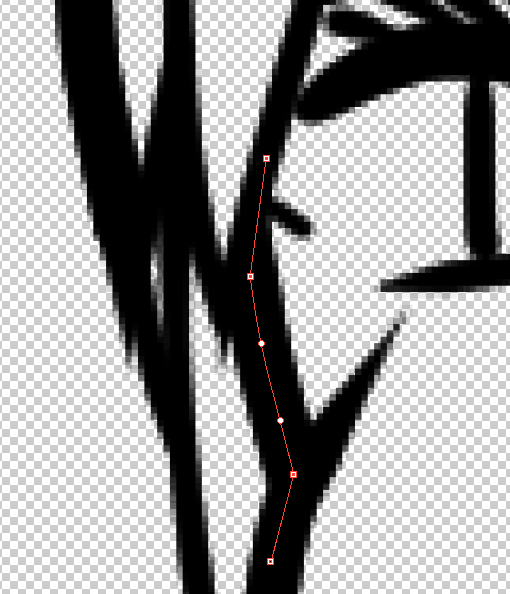
結構文章で説明するのが難しいですが、こんな感じで修正を行っています。
ちょっと前は修正の時にあまり制御点を消さずにやっていましたが、
線自体のゆがみを消すのに制御点を減らすといいというのを見てから
消すようになりました。
また、制御点が少ないと線も直しやすいです。
線幅補正は大体Y字で交点するポイントは太くして、
線の終点は一番細くしています。
画像を見るとわかりますが、線の終点があらぬ方向に延びています。
これは線幅補正の加減で2番目のポイントで線幅を大きくして
終点で調整しています。
別にこうじゃなくてもいいと思いますが、
ぼく的にはこの方法がしっくりきます。

これでも良さげな気もしますが、この線の右側の制御点を伸ばすと
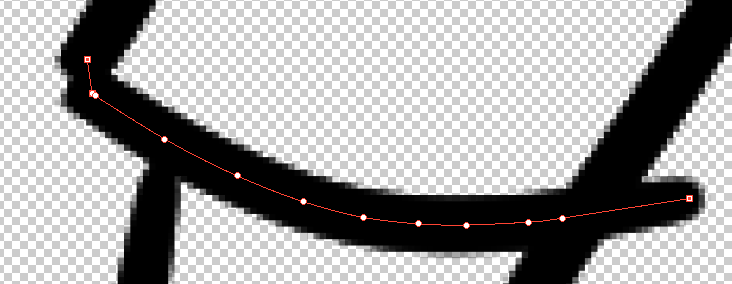
こんな感じです。
これはあまり好みではないのでベクター消しゴムで消します。
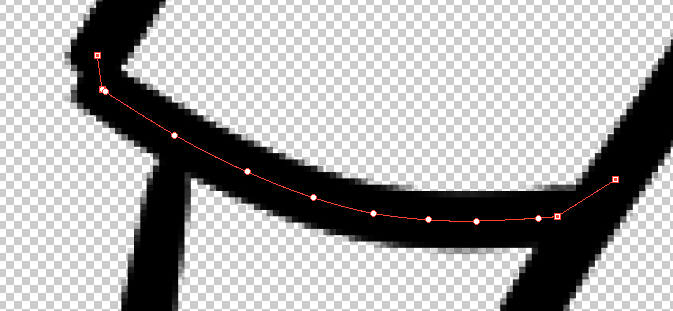
ベクター消しゴムで消すと端の処理がさっきと同じになりました。
後はいらない制御点を消して整えます。
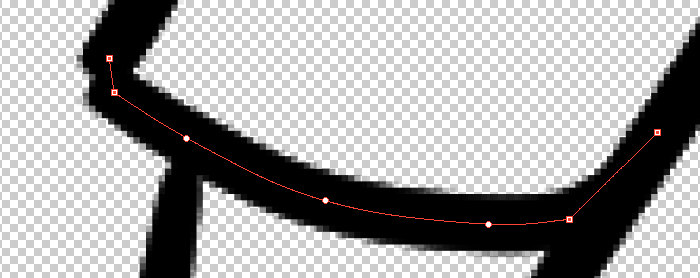
これで完成です。
まだ後で直しますが、線幅補正は使っていませんが右側はいい感じになりました。
3.要するにどういうこと
これを1コマずつやっているので時間がかかっています。
少しでもいい感じに仕上げたいので仕方がありませんが、
こればかりはコツコツやるしかないです。
あとがき
わかりにくいとかもしれませんが、変わり映えがしない作業もこういう風に
やっているんだよーというのが伝われば幸いです。
やっぱりなんでも一瞬でできないですが、続ければ何とかできるので
少しずつでも進めていきます。
それにしても筆の早い人はいかにどうやって効率化しているかが気になります。
筆が早い人はすごいです。
という事で今日はこれにて!
では!